
Prizmo
Productivity
Prizmo is a pro scanning app that lets you capture, flatten & clean up, OCR, and export/upload as PDF or DOCX. Now with Pencil annotations. On Mac, you can also use a scanner device for capture.
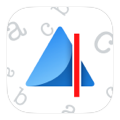
Prizmo Go
Productivity
Prizmo Go is about quickly grabbing text from the camera or from a picture for copy/pasting, sharing, reading aloud. Works with handwriting. Think of it as a more advanced Live Text.
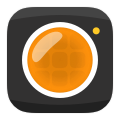
Hydra
Photo & Video
Hydra is a camera app for iPhone & iPad with innovative AI-powered technology that lets you take gorgeous and unique pictures even in challenging lighting conditions.

Emulsio
Photo & Video
Emulsio lets you stabilize, insert AI slo-mo, and convert videos to higher FPS on iPhone, iPad, and Mac. Perfect to fine-tune mobile or DJI/GoPro® footage for pro-looking results. Optimized for 4K and HDR.
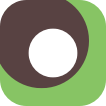
Golf Quartz
Sport
Golf Quartz for Apple Watch & iPhone provides GPS distances, scorecard, and swing analysis. The Mac companion app lets you map & distribute courses to players.

Inko
Drawing
Inko is a collaborative drawing app for iPhone, iPad, and Mac. It works both locally in peer-to-peer fashion or remotely over the internet. Optimized for Apple Pencil.
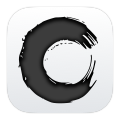
Carbo
Drawing
Carbo is your digital notebook that lets you create and organize handwritten notes & drawings on iPhone, iPad, and Mac. Optimized for Apple Pencil.

Morph Age
Photo & Video
Morph Age is a Mac application to create morphing & warping animations of faces, animals, or objects. Both for fun purposes and for creative artists.















